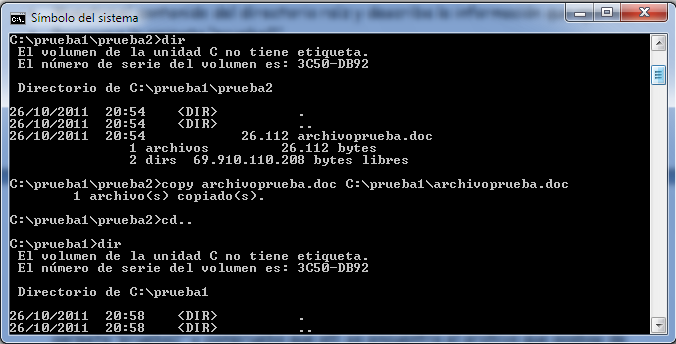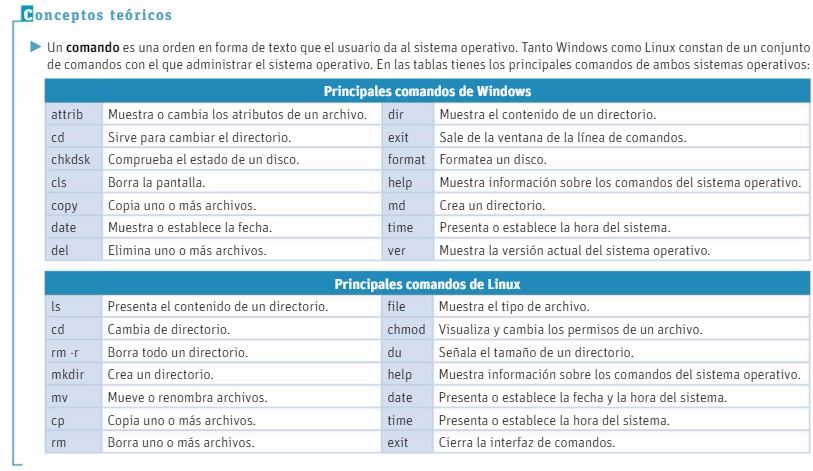
INTÉRPRETE DE COMANDOS DE WINDOWS
También se le denomina consola de Windows, y se puede acceder a ella de dos modos diferentes:
- Inicio > Todos los programas > Accesorios > Símbolo del sistema
- Inicio > Ejecutar à Escribe “CMD” y pulsa la tecla Enter
ALGUNOS COMANDOS:
MD nombre o MKDIR nombre crea una carpeta llamada “nombre” en el directorio que estemos
CD o CHDIR cambia de carpeta
CD nombre entra en la subcarpeta llamada “nombre”
CD.. sale de la carpeta actual a la inmediatamente superior
CD\ sale al directorio raiz
DIR muestra el contenido de la carpeta en la que nos encontramos
RD nombre o RMDIR nombre borra la subcarpeta llamada “nombre” si está vacía
COPY nombre.ext rutadestino\nombre.ext copia el archivo llamado “nombre”, y cuya extensión (“ext”) debe ser obligatoriamente indicada, en la ruta de destino especificada
(c:\………………..\nombre.ext)
DEL nombre o ERASE nombre borra el archivo llamado “nombre” que debe estar contenido en la carpeta en la que nos encontremos
CLS borra la pantalla
HELP Muestra un listado de los comandos de Windows indicando cuál es su función
EXIT sale del intérprete de comandos de Windows
EJERCICIO A REALIZAR:
- Abre el intérprete de comandos de Windows
- Crea una carpeta llamada “prueba1”, entra en ella, crea una subcarpeta llamada “prueba2” y también entra en ella. Tanto para crear ambas carpetas como para entrar en ellas, hazlo utilizando los dos posibles comandos que conoces.
- Anota la ruta de la carpeta en la que te encuentras (c:\…….\prueba1\prueba2)
- Abre el explorador de Windows y siguiendo la ruta comprueba que efectivamente has creado estos dos directorios. Ya puedes cerrar el explorador de Windows.
- Sal de la carpeta “prueba2” a la carpeta “prueba1”.
- Sal de la carpeta “prueba1” al directorio raíz ejecutando un único comando y en una única ocasión.
- Muestra el contenido del directorio raíz y describe la información que aparece
- Regresa a la carpeta “prueba2”
- Borra la pantalla
- Abre el programa Word y escribe tu nombre y apellidos. Guárdalo en la carpeta “prueba2” y llámalo “archivoprueba”. Cierra Word
- Desde el intérprete de comandos de Windows, muestra el contenido de la carpeta “prueba2” y comprueba que allí se encuentra el archivo que acabas de crear, y que muestra la extensión “.doc” por tratarse de un archivo de Word.
- Copia este archivo en la carpeta “prueba1”
- Ves a la carpeta “prueba1”, muestra su contenido y comprueba que se ha copiado correctamente el archivo.
- Intenta borrar el archivo de la carpeta “prueba1” sin escribir su extensión y comprueba que da error. Vuelve a intentarlo poniendo su extensión y comprueba que ahora no da error. Muestra el contenido de este directorio y comprueba que ha borrado el archivo.
- Borra la pantalla
- Intenta borrar la carpeta “prueba2” y comprueba que no te lo permite porque no está vacía.
- Entra en la carpeta “prueba2”, muestra su contenido, borra el archivo “archivoprueba” y vuelve a mostrar su contenido para comprobar que has borrado el archivo.
- Sal a la carpeta “prueba1” y comprueba como ahora sí te permite borrar la carpeta “prueba2”.
- Sal de la carpeta “prueba1” y bórrala.
- Muestra el contenido de la carpeta actual y comprueba que ya no existe la carpeta “prueba1”
- Borra la pantalla
- Muestra un listado de los comandos de Windows. Busca cuál se utiliza para:
- Cambiar la fecha
- Cambiar la hora
- Salir del intérprete de comandos
Para que te sea más fácil localizarlos, recuerda que los comandos de Windows proceden de terminología inglesa.
- Sal del intérprete de comandos utilizando el comando adecuado.
En la figura de abajo tenéis los comandos que hay que utilizar para copiar un archivo de una carpeta a otra. En el ejemplo copiamos un archivo de un a carpeta a otra que está en la misma unidad C, de la carpeta prueba2 a la carpeta prueba1